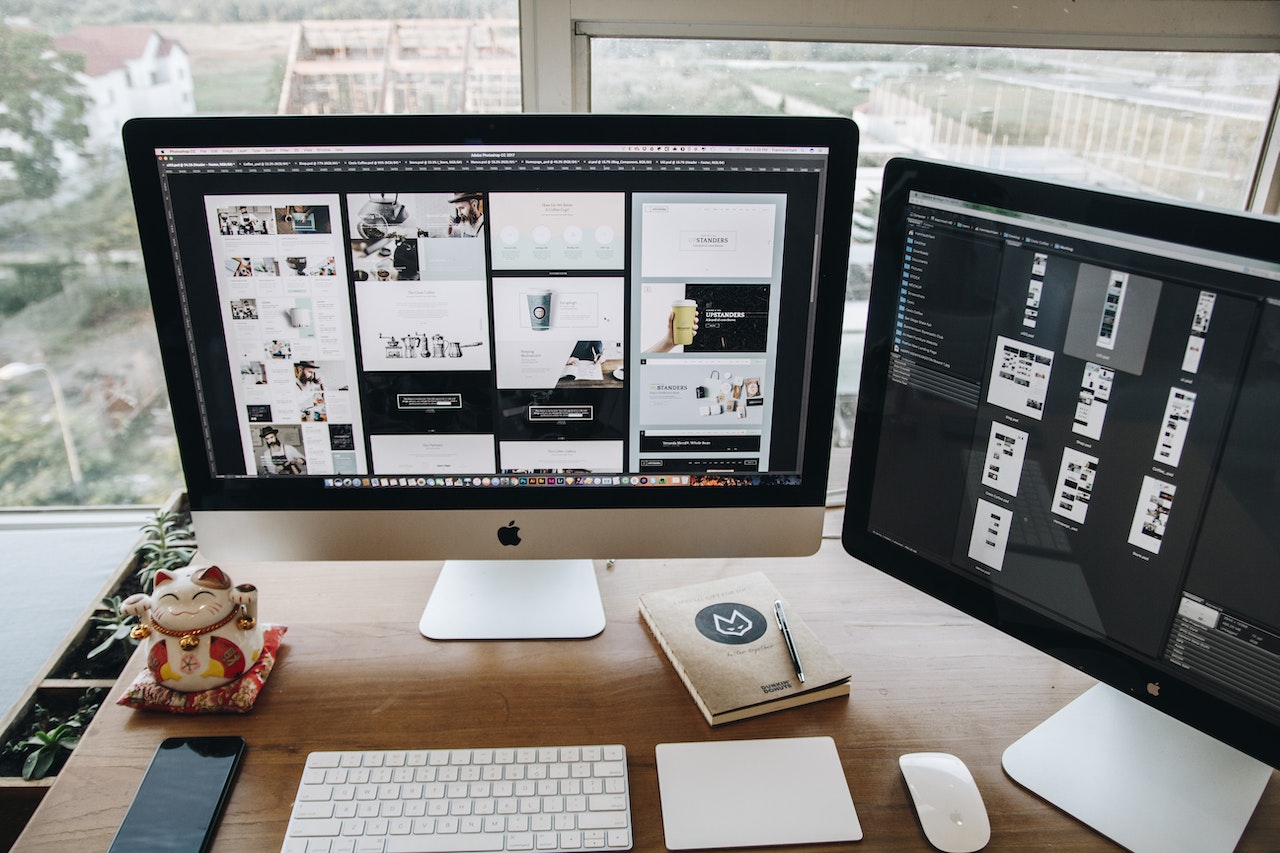Zonder je moeder ben je misschien wel nergens, maar zonder moederbord in je computer ben je al helemaal nergens. Zie je moederbord als centraal zenuwstelsel, een onmisbaar item dus.
Wat een moederbord eigenlijk is, hoe je kan vinden welke jij zelf hebt en nog meer belangrijke informatie vind je in deze blog. Het is handig om informatie in te winnen over dit knap stukje kunststof, omdat je dan weet hoe je computer werkt en misschien wel waarom je computer niet werkt. In ieder geval zal je in de onderstaande kopjes in begrijpelijk taal van alles over je moederbord leren.
Wat is een moederbord?
Voordat we beginnen met de uitleg over het opzoeken van je eigen moederbord, beginnen we met informatie over je moederbord zelf. Zoals we al zeiden fungeert het moederbord als het centrale zenuwstelsel van de computer. Op het moederbord bevat verschillende verbindingen, die ervoor zorgen dat alle componenten en circuits aan het moederbord met elkaar kunnen communiceren en samenwerken. Je moederbord levert bovendien stroom aan allerlei componenten in de computer.
Voorbeelden van componenten die aan je moederbord vastzitten zijn je harde schijf, grafische kaarten, je werkgeheugen (RAM) en andere randapparatuur. Je vindt er overigens ook de meeste van de ingangen in je computer. Zo kan je denken aan USB-A, maar ook HDMI en een ingang voor je internetkabel. En of dat nog niet genoeg is, je moeder bord weet alles ook nog eens te synchroniseren.
Het moederbord is dus een essentieel onderdeel van een computer, omdat het zorgt voor verbinding en de juiste communicatie. Onthoud: zonder moederbord, geen computer.
Welk moederbord heb ik?
Nu je in de basis begrijpt wat een moederbord is, is het tijd om uit te zoeken welk moederbord jij hebt. We hebben in dit geval een handleiding geschreven voor een computer die loopt op Windows 10. Lees:
- Start je computer op
- Klik op het vergrootglas, links onderin je scherm
- Typ in de zoekregel: systeeminformatie
- Zoek in de lijst, onder system summary, de BaseBoard Product
- Achter de zoekterm vindt je je moederbordnummer
- Selecteer het nummer, druk op je rechtermuisknop en kopieer de regel
- Open nu je browser, zoals Microsoft Edge, Mozilla Firefox of Google Chrome
- Ga naar www.google.nl
- Druk in de zoekbalk op je rechter muisknop en klik op plakken
- Druk op enter et voilà, je vindt informatie over je moederbord
Via een productprompt
Mocht bovenstaande manier op een of andere manier niet werken, dan hebben we hier nog een manier om erachter te komen welk moederbord je hebt. Let op: het ziet er net uit alsof je een echte programmeur bent, leuk he?
- Start je computer op
- Klik op het vergrootglas, links onderin je scherm
- Typ in de zoekregel: cmd (command prompt)
- Open het programma (door op enter te drukken of het aan klikken)
- Typ: wmic baseboard get product, Manufacturer achter de prompt. Gebruik niet meer komma’s en punten dan hierboven staat vermeld
- Het antwoord op jouw prompt weergeeft de fabrikant van het moederbord én het modelnummer
- Open nu je browser, zoals Microsoft Edge, Mozilla Firefox of Google Chrome
- Ga naar www.google.nl
- Typ in de zoekbalk de fabrikant en het modelnummer et voilà, je vindt informatie over je moederbord.
Waarom is het relevant dat je weet welk moederbord je hebt?
Er is een aantal redenen waarom het handig is om te weten welk moederbord je hebt. We hebben de redenen op een rijtje gezet en zullen je daarmee informeren.
#1 Compatibiliteit
Compatibiliteit, een moeilijker woord dan het is. Het gaat er in dit geval om dat je weet welke onderdelen bij jouw computer werken. Mocht je onderdelen moeten vervangen, dan moet je weten welk moederbord je hebt. Niet alle componenten werken namelijk op elk moederbord en andersom. Met andere woorden: niet alle componenten zijn compatibel met elk moederbord. Dus wil je de juiste, nieuwe processor aanschaffen, weet dan welke je aanschaft.
#2 Gebruik
De ene gebruiker is de andere niet en zo is het ene moederbord ook de andere niet. Wil je je computer gebruiken om te gamen, dan zal je waarschijnlijk een ander moederbord aanschaffen dan iemand die foto’s gaat bewerken. Je denkt anders na over snelheid tussen componenten of de hoeveelheid bepaalde aansluitingen die het moederbord ondersteund. Denk dus goed na voordat je een moederbord aanschaft.
#3 Probleemoplossing
Bij het oplossen van problemen met je computer kan het handig zijn als je weet waar je mee werkt. Je kan specifieker zoeken en dat is handig, want misschien komt het probleem wel vaker voor bij dezelfde moederborden. Bij het zoeken van een probleem mét de vermelding van het probleem, is de kans groter dat je gerichter en meer relevantie adviezen zal krijgen.
Een moederbord aanschaffen
En als je dan een moederbord aanschaft, voordat je überhaupt op problemen hoeft te zoeken, let dan nog op de volgende punten:
- past het moederbord in je computer (er zijn verschillende formaten, waaronder e-ATX, ATX, micro-ATX en mini-ITX)
- voor welk merk chipset kies je (AMD of Intel)
- wat zijn de in- en uitgangen
- hoe is de kwaliteit en in hoeverre kan je koelen
- welke moederbord schaf ik aan voor een dergelijke processor of andersom
- hoeveel werkgeheugen kan ik aan mijn moederbord koppelen
- etc.
Mocht je verdwaald raken in de wereld van moederborden, schakel dan een professional in. Er zijn genoeg mensen die er genoeg verstand van hebben, zodat je weet waar je aan moet beginnen. Jij stelt je eisen op en levert deze bij hen af en zij zorgen dat jij jaren vooruit kan met je nieuwe liefde (a.k.a. je computer).
Conclusie
In deze blog hebben we besproken hoe je kan weten welk moederbord je hebt. Voorafgaand gaven we informatie over wat een moederbord nu eigenlijk is en later vertelden we nog waarom het van belang is dat je weet welk moederbord je hebt. Een moederbord is het ‘hoofd’ van je computer. Het verbindt alle andere belangrijke componenten in je computer en zorgt voor een goede communicatie en samenwerking. Het begrijpen van je moederbord en de mogelijkheden draagt bij aan het begrijpen van de werking van je computer. Weet waar je voor moet kiezen en hoe het werkt.