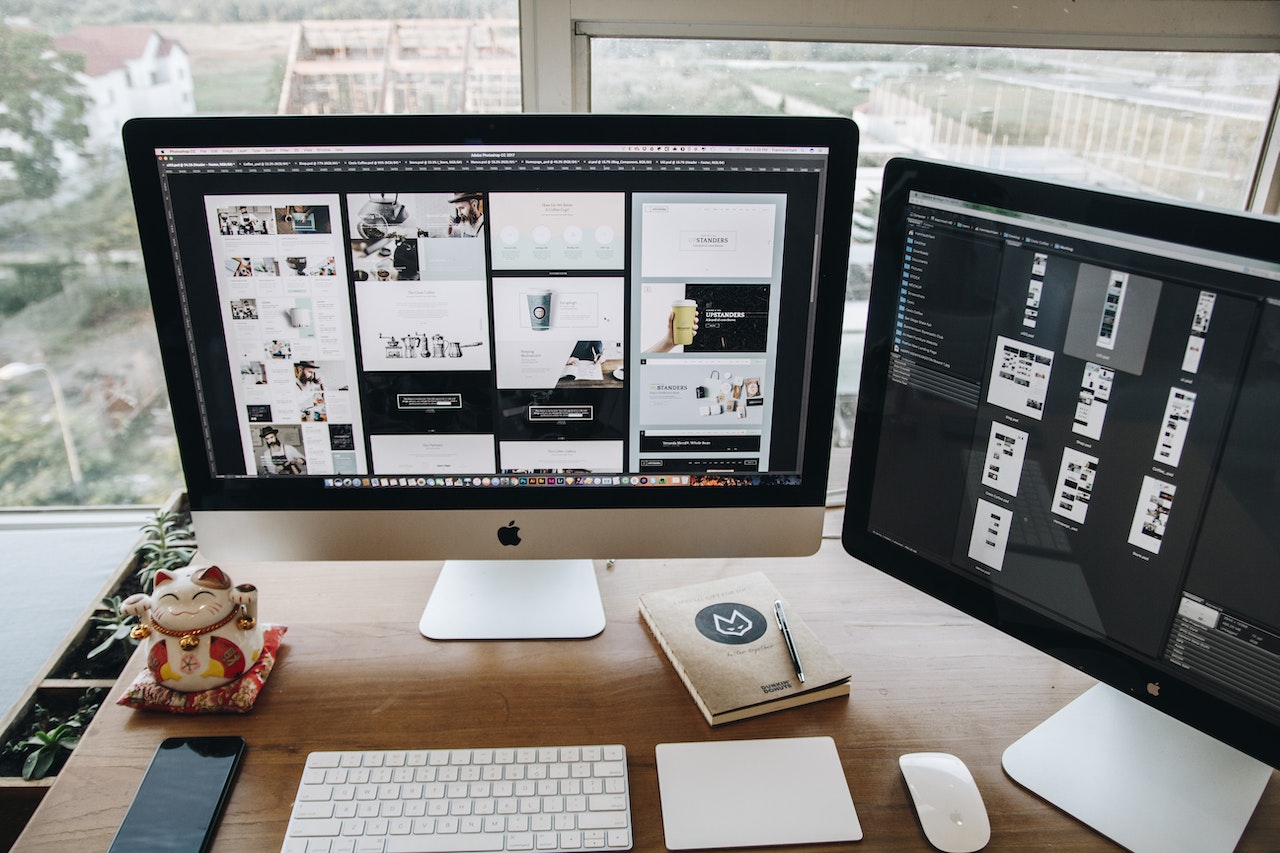Vroeger, als klein kind, vond je het misschien wel super gaaf dat je vader op zijn kantoor wel twee schermen had. Nu denk je daar al wat anders over. Met name toen je merkte dat een tweede scherm eerder noodzaak dan ‘gaaf’ was, werd het gevoel uit de weg geschoven.
Hoe dan ook of om welke reden je ervoor kiest meerdere schermen te gebruiken, wij zijn er om je te helpen. Want kan je eigenlijk 2 laptops koppelen? Precies op zo’n manier zodat je een laptop als tweede scherm of monitor kan hebben. In deze blog geven we je antwoord op de vraag (nee, niet echt) en vertellen we wat je dan wel kan doen.
Twee laptops koppelen
Je moet je voorstellen dat je een laptop hebt, die op zichzelf goed kan functioneren en doet wat een computer doet. Je kan je daarbij nog eens voorstellen dat er nog een laptop in de ruimte staat, die je met de ander wil verbinden. Helaas is het niet mogelijk om je laptop als tweede scherm of monitor te gebruiken.
Het is dan wel een technische blog, maar we willen hem toegankelijk maken voor iedereen. Daarom hebben we geprobeerd het ‘probleem’ zo makkelijk mogelijk uit te leggen, lees maar:
Als je een tweede scherm op een laptop aansluit, dan staat op het tweede scherm een uitbreiding van de laptop. Met andere woorden, je hebt meer ruimte voor iets waar je op je laptop mee bezig bent. Stel je voor: je schrijft je scriptie. Op je laptop houd je je Word document open en op je tweede scherm zoek je alle bronnen op.
Een laptop is niet in staat om informatie te ontvangen van een ander device. Dus een laptop kan niet het beeld projecteren van een spelcomputer of een tweede laptop. Een tweede laptop als monitor gebruiken kan niet en een laptop als tweede scherm gebruiken, kan niet.
Tweede scherm koppelen
Maar goed, nu je weet dat je geen laptop als tweede scherm kan gebruiken, wil je misschien een tweede scherm koppelen. We geven je een korte gebruiksaanwijzing met de stappen hoe je dat moet doen:
- Stap 1: bepaal met welke uitgang je je tweede scherm wil aansluiten. Kies je voor een HDMI, DisplayPort, VGA, USB-C of DVI-D poort?
- Stap 2: afhankelijk van de poort die je hebt gekozen, zal het beeld verschillen. Zo kan je met een VGA poort geen geluid krijgen, er wordt immers alleen video doorgegeven.
- Stap 3: ga naar Beeldscherminstellingen, door op je bureaublad op je rechtermuisknop te drukken.
- Stap 4: identificeer de beeldschermen. Klik op de knop Detecteren om ervoor te zorgen dat Windows alle aangesloten schermen herkent.
- Stap 5: Staat er een 1 links, maar staat je laptop rechts, versleep de schermen dan.
- Stap 6: pas eventueel nog de resolutie aan, mocht dat er momenteel nog gek uitzien.
Na deze zes stappen is het ongetwijfeld gelukt om een tweede beeldscherm/ monitor aan te sluiten. Verschijnt er niet gelijk beeld op je tweede beeldscherm? Druk dan op je toetsenbord op het vlaggetje links onderin, terwijl je ook op ‘p’ drukt. Als het goed is krijg je dan een scherm, waar je voor de optie Uitbreiden moet kiezen. Dupliceren gebruik je bij bijvoorbeeld een digibord in de klas.
Mensen gebruiken overigens een tweede scherm om hun productiviteit te verhogen door meer werkruimte te creëren. Het stelt ze in staat om gemakkelijker te multitasken, informatie over verschillende schermen te verspreiden en efficiënter te werken. Daarnaast biedt een tweede scherm een betere game-ervaring en meer ruimte voor creatieve projecten. Denk bijvoorbeeld aan een fotografie student die het overview gelijktijdig tijdens de edit wil zien. Zo weet hij zeker dat hij in de goede lijn bezig blijft.
Nog meer schermen koppelen
Het kan zijn dat je naast je tweede scherm nóg een scherm wil koppelen. In principe is dit geen probleem, mits je de juiste kabels hebt. Veel laptops hebben maar één HDMI poort, maar dat betekent niet dat je niet nog een scherm kan toevoegen. Denk bijvoorbeeld aan een van de ander genoemde poorten (DisplayPort, VGA, USB-C of DVI-D). Je zou zelfs via een USB-A poort en een tussenkabeltje een derde scherm kunnen toevoegen.
Let op: Houd er rekening mee dat de mogelijkheid om meerdere schermen aan te sluiten afhankelijk is van de grafische kaart en de videocapaciteiten van je laptop. Zorg ervoor dat je laptop deze mogelijkheid ondersteunt voordat je extra schermen aanschaft. Het zou zonde zijn als je een prachtig scherm gelijk weer kan terugsturen.
Een MacBook met een iPad koppelen
Als er een merk is dat vooruitstrevend lijkt te zijn, dan is dat wel Apple. Zo is het sinds enige tijd mogelijk om een MacBook met een iPad koppelen, waarbij je de iPad als tweede scherm kan gebruiken. Lees maar eens hoe je dat doet, nadat je de volgende zaken hebt gecontroleerd:
- je bent op beide devices ingelogd met dezelfde Apple-ID
- je beide devices ondersteunen het SideCar programma.
- Stap 1: nu je het programma hebt geïnstalleerd, schuif je met je muis over het groene bolletje links bovenin, de schermvullende weergave.
- Stap 2: helemaal onderaan de opties staat verplaats naar iPad.
- Stap 3: herhaal de bovenste stappen met alle venster die je wil verplaatsen
Er bestaat ook de mogelijkheid tot spiegelen/ dupliceren in plaats van uitbreiden. Daarnaast is het goed om te weten dat op je iPad een sidebar kan worden ingeschakeld, waarmee je de speciale toetsen van je MacBook, ook op je iPad kan gebruiken. Denk aan Option of Command.
Conclusie
Het toevoegen van een tweede scherm aan je laptop biedt talloze voordelen, waaronder een verbeterde productiviteit, gemakkelijker multitasken, betere game-ervaringen en meer. Maar, dan moet je wel weten hoe dat in zijn werking gaat, het aansluiten van een tweede scherm. Is het je gelukt? Dan is dat fijn nieuws. Het stelt je namelijk in staat om verschillende applicaties en vensters gelijktijdig weer te geven. Bovendien kan een groter bureaublad je creativiteit stimuleren en de mogelijkheid bieden om meer informatie tegelijkertijd in beeld te hebben. Zo zal je harder werken dan nooit tevoren.